Form
Online Google mungkin sering anda temui dalam aktivitas anda di
Internet. Saya sendiri sering menemui form-form yang dibuat dengan
menggunakan Google Form di #social media,
saat beberapa teman yang sedang mengerjakan tugas survey membuat
kuisioner dan menyebarkan linknya untuk mendapatkan data survey. Selain
itu saya juga sering menemui form Google saat mendaftar event-event
tertentu yang diadakan oleh komunitas, disana form berfungsi untuk
mengumpulkan data peserta yang akan mengikuti acara.
Dan
beberapa hari yang lalu, saya dimintai oleh seorang teman saya untuk
mengajarinya membuat formulir pendaftaran online menggunakan Google
Form. Dan itu juga mengingatkan saya untuk menulis mengenai tutorial
membuat formulir online menggunakan Google form di blog ini, siapa tahu
bisa membantu banyak orang yang sedang bingung mencari informasi tentang
cara membuat formulir online.
Karena
Google Form adalah bagian dari Google Drive, maka Anda harus memiliki
akun gmail terlebih dahulu. Silahkan registrasi terlebih dahulu jika
anda belum memiliki akun Google. Jika akun #Google Anda telah siap, ikuti langkah-langkah dibawah ini untuk membuat formulir online menggunakan Google drive.
1. Silahkan login dahulu ke Google drive menggunakan akun Google Anda:
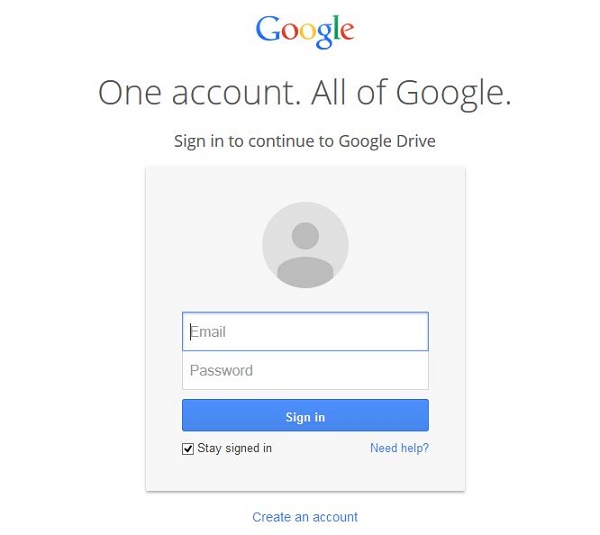
2.
Setelah masuk Google Drive, silahkan fokus pada pojok kanan atas tempat
baris menu berada kemudian klik pada tombol New > More > Google
Forms.
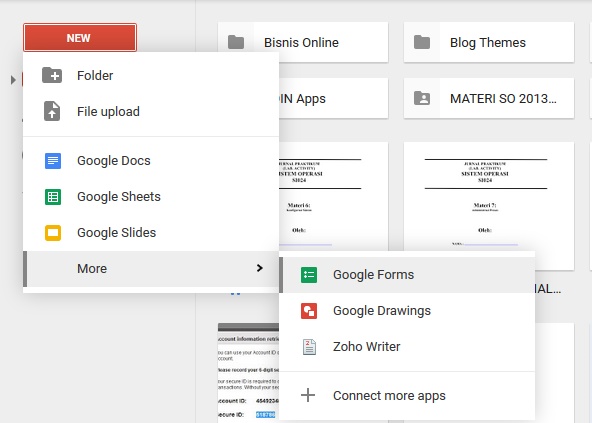
3.
Anda akan dihadapkan pada tampilan default Google Form yang form maupun
judulnya masih serba untitled, seperti pada gambar dibawah ini:
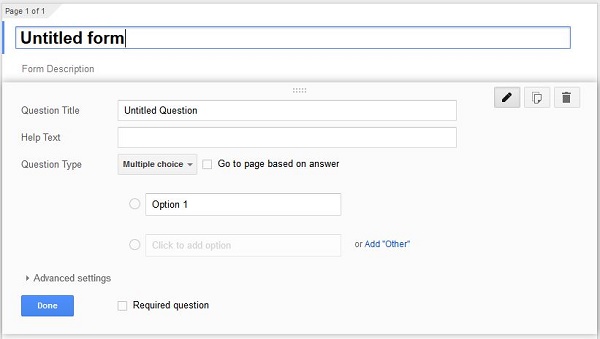
4. Anda bisa mengganti judul form yang masih Untitled menggunakan
judul anda sendiri. Sebagai contoh saya menggantinya menjadi Contoh
Form Pendaftaran Olimpiade. Untuk bagian yang saya ganti dengan Nama itu adalah form pertama yang disediakan.
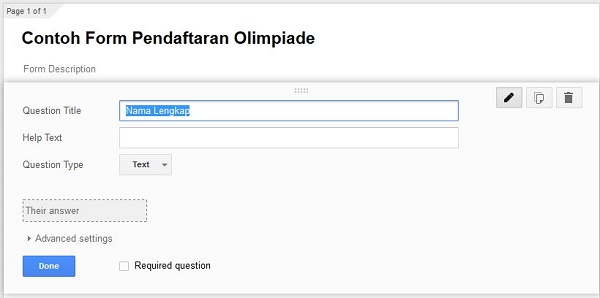
Dari input diatas jadinya akan seperti ini :
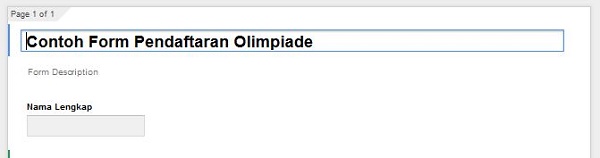
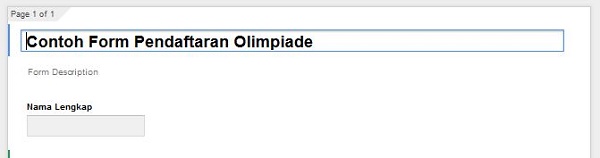
5.
Klik pada Add Item yang berada di bagian bawah untuk menambah form
baru, Anda bisa memilih jenis form seperti apa yang ingin anda tambah.
Anda bisa menambah form dalam bentuk teks seperti form Nama diatas atau
dengan bentuk yang lain.
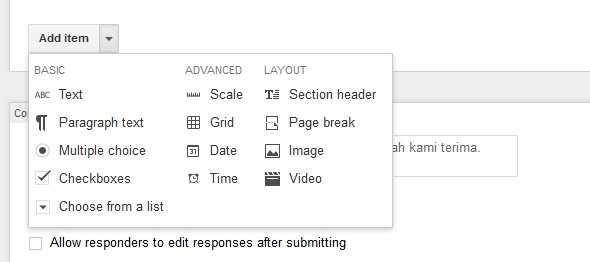
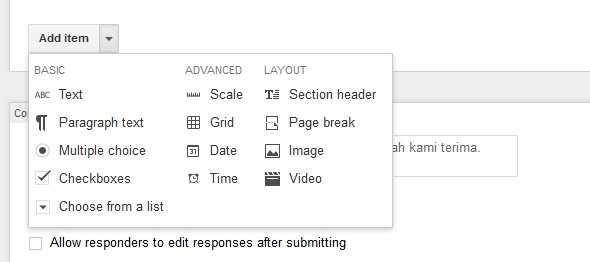
6.
Sebagai contoh saya akan membuat Jenis Kelamin dengan bentuk data
multiple choice atau pilihan ganda, jadi input data hanya dilakukkan
dengan memilih salah satu pilihan yang tersedia.
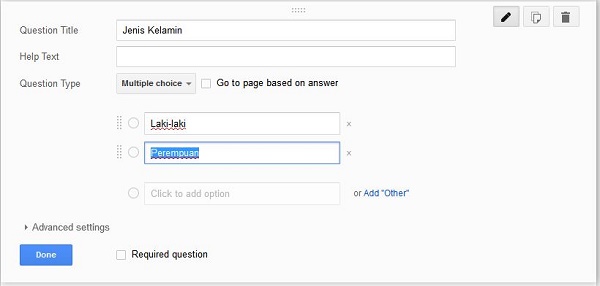
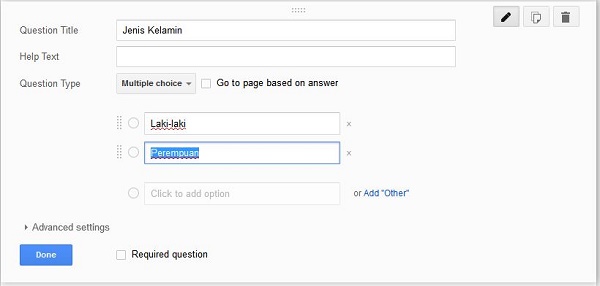
7.
Saya akan menambah beberapa form lagi agar benar-benar “terlihat”
seperti form pendaftaran. Anda juga dipersilahkan untuk berkreasi.
8. Bagian Confirmation Page adalah
halaman yang muncul setelah form nanti disubmit oleh pengisi form, Anda
dibebaskan untuk menggantinya sesuai keinginan anda. Dan setelah
pembuatan form dan halaman konfirmasinya selesai, silahkan klik Send
Form.
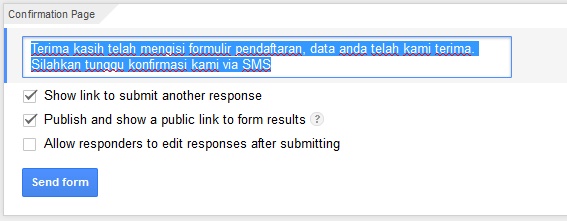
9.
Jendela baru yang berisi URL form anda akan muncul, anda bisa langsung
mencopy dan menyebarkan URL form anda atau memperpendek URLnya terlebih
dahulu dengan cara memberikan centang pada bagian Short URL.
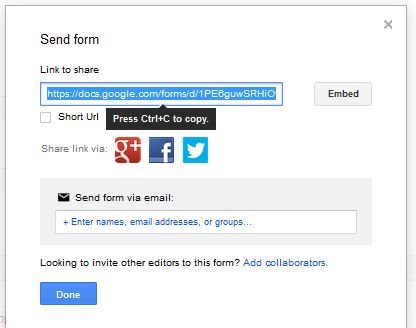
10.
Silahkan buka form anda menggunakan URL yang sudah anda dapatkan dari
proses sebelumnya. Sebagai contoh, ini adalah form yang saya buat dalam
tutorial ini :
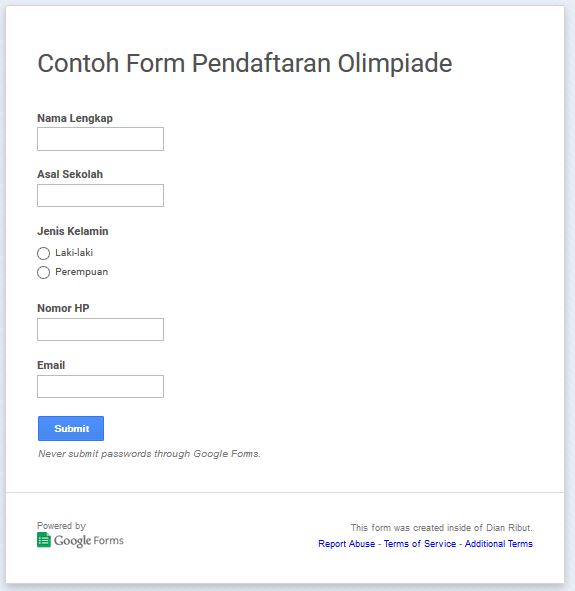
11.
Dari sini pembuatan form sudah selesai dan anda sudah bisa menyebarkan
URL Form anda pada orang-orang. Semua data yang masuk kedalam form
(telah disubmit) akan masuk dalam dokumen spreadsheet yang ada di google
drive. Anda bisa mengaksesnya dengan mengeklik View Responsesyang berada di halaman editor form.
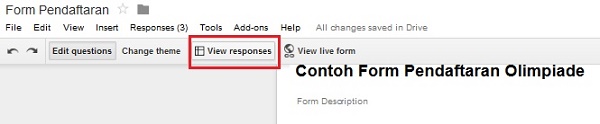
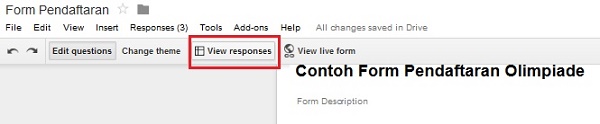
Contoh
di atas hanya menunjukkan cara membuat formulir online untuk
pendaftaran, namun Anda bisa mengaplikasikannya untuk membuat berbagai
jenis form mulai dari form kontak, form untuk pemesanan barang, form
kuisioner dan survey untuk mengerjakan skripsi, dan masih banyak lagi.
Sekian untuk tutorial kali ini, terima kasih sudah membaca.
Sumber : https://www.maxmanroe.com
Sumber : https://www.maxmanroe.com















0 komentar:
Posting Komentar
Silahkan Tinggalkan Komentar Anda